Vous avez surement vu des grandes lunes dans des photos ou des films, en vérité la grande lune n’existe dans aucun pays donc ne cherchez pas à faire un voyage au près des agences de voyages XD il ne s’agit que d’un trucage commet nous allons vous l’apprendre dans ce tutoriel.
Pour commencer il faut que vous trouviez deux photos, une photo prise dans la nuit sans lune, comme cet exemple :

Une autre photo de la lune, vous trouvez plusieurs photos d’une grande lune prise avec des appareils photos professionnels ou des télescopes dans Google Image.
Pour les personnes qui ont un appareil photo reflex, comme dans notre cas nous avons pris une photo avec un appareil canon 550D, un objectif 55*255mm et un minimum d’ISO

Voilà nous allons commencer, ouvrez Photoshop puis ouvrez chaque image dans un document différent si vous êtes débutant sinon si vous maitrisez les calques ouvrez les dans le même document, dans notre cas nous allons ouvrir chaque image dans un document différent pour faciliter la tâche au débutants.
Après avoir ouvert les images, allez dans l’image de la lune, nous allons faire de sorte de sélectionner la lune et la copier dans la nouvelle image, comme le contour de la lune est noir (couleur unie « Ciel » ) nous allons sélectionner la couleur noire « Ciel » puis inverser la sélection 😉
Avec la baguette magique cliquez sur le ciel noir, utiliser l’outil lasso et la touche Shift pour ajouter les partie non sélectionnée en dehors de la lune, une fois tout est sélectionné sauf la lune cliquez sur « Sélection » puis sur « Intervertir »
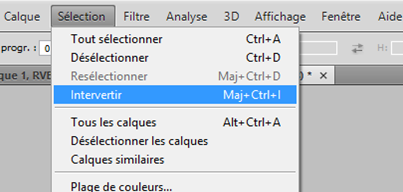
Ceci va inverser la sélection donc au lieu que vous aurez tout le ciel sélectionné vous aurez que la lune 😉

Il ne vous reste plus qu’à copier (CL + C) puis coller dans l’autre image

Voilà déplacez la lune dans le ciel, si la lune est un peu grande, cliquez sur « Edition » puis sur « Transformation » et enfin sur « Homothétie »
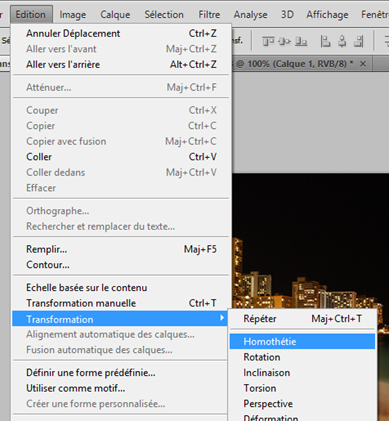
Maintenez la touche SHIFT pour que la lune ne se déforme pas puis minimiser sa taille avec la souris en la tenons par un coin et bouger la souris ensuite cliquez sur l’outil sélection (flèche noire) et cliquez sur Appliquer

Voilà le résultat est bon mais nous allons modifier la lumière et le contraste pour que ça soit bien intégré et réaliste 🙂
Donc en sélectionnant le calque de la lune allez sur « Images » puis sur « Réglages » et cliquez sur « Luminosité / Contraste… »
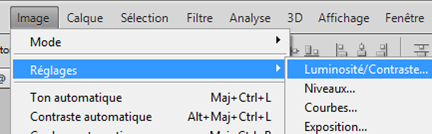
Vous aurez la fenêtre de réglage de luminosité et contraste, faite glisser les curseurs et regardez le résultat au fur et à mesure, arrêtez dès que vous aurez le bon résultat souhaité et validez sur OK, voici les réglages dans notre exemple
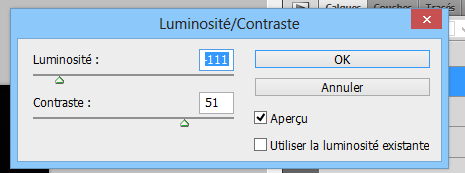
Et le résultat final :

Accueil Formations Formation Photoshop Comment ajouter une grande lune dans une image avec Photoshop ?
